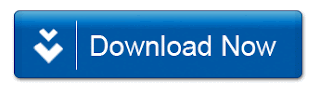Shh, it's time to set this thing up
The Xbox One console is not something easily slipped beneath the TV, not without scouting a location fit for its bulky footprint. The large, black casing is low on frills but heavy on vents, as if it's adamant about expelling heat alongside the last remaining memories of the Red Ring of Death. Facing the Xbox One's flat face, you'll see an off-centre, four-square checkerboard pattern of glossy and matte plastic, draped over the top. The glossy strip running from back to front on top bears a silver Xbox logo and ends in a matte finish around the slot-loading disc tray. To the tray's immediate right is another strip of black gloss, enveloping a softly lit-up spherical logo that doubles as a capacitive power button – not that you'll be using it much.
On the system's left side, just behind the disc slot, is one SuperSpeed USB port. Two more hide in the system's rear, along with an S/PDIF output for audio, a gigabit ethernet port, an infrared blaster port and two HDMI ports – one to output video to your television, and another to accept input from your cable box (or similar devices) and consolidate its programming with that of the Xbox One. There are two more ports, each anchoring two vital Xbox One bits: the Kinect camera and a glossy, rectangular power brick.

For a system so elegant in appearance, the Xbox One is not the simplest to arrange in your TV cabinet. The Kinect, which peers in parallel to the television's screen, has a large footprint of its own to consider, and is too heavy to rest on an LCD or Plasma television. Meanwhile, the warm power brick is an ugly necessity that you'll try to slip behind the cabinet and erase from memory. One day, when the world is in ruin and we swing power bricks above our heads as weapons in post-apocalyptic barbarism, it will be appreciated again.
When everything is powered on the Xbox One correctly, you should see three soft-white Xbox logos: one on the system itself, another on the Kinect camera, and one more on the face of your Xbox One controller. Pairing it with the system is a matter of holding it in front of the Kinect, which keeps track of the controller by watching for infrared beams pulsing from the front. If pairing fails, there is also a manual sync button on the left side of the disc tray.
Upon activation, the Xbox One will seek out the nearest internet-enabled network. The Xbox One can pick up networks on the 2.4Ghz and 5Ghz spectrum, and connect with 802.11n Wi-Fi. A simply presented download-and-update process must be completed at this stage, concluding in a bright green Xbox One title screen. The screen can take well over a minute to dissipate, so don't assume the worst has happened – though many will, given the dearth of feedback on this title.
The Kinect takes a few minutes to set up as well. It'll gauge the state of your living room on its own, adjusting its angle and determining where your floor is, and will attempt to isolate the sound of your speakers (whether they're part of the television or not). An orchestral ditty will burst forth and help the Kinect hear your voice over the sound of games and music in the future, but you have to remain silent as the grave during the process.
You'll also want to create or retrieve your Xbox Live Gamertag at this point, as it will anchor your content and profile within the user interface. You may also opt to have the Kinect recognize you by face and sign you in the moment your butt touches the couch, if you are so reclined. This is where things get interesting.
Wrapping your head around the interface
The Xbox One's Home screen is a quilt of colored tiles that represent applications, not unlike Microsoft's "Metro" arrangement in Windows 8, and it does take some time to learn. It all starts with a central, live window that shows you the most recent, actively running program – it could be a game, an episode of "Parks and Recreation" coming from your cable box, a Netflix show, your friends list or any other application. With the exception of top-level system notifications, every function on the Xbox One is treated like an executable app, including the store, Achievements and system settings.
This central window is cradled in a fat "U" of app tiles. Your profile information is summarized in a tall, fixed tile to the left, and clicking it will launch the multi-purpose "Activity" app for seeing what online friends are up to. On the right you have another fixed stack of app tiles: "Snap" on top (more on this later), "My Games and Apps," in which all your programs reside, and beneath that there's "Play Disc" for activating whatever's in the drive.
In the middle, below the active window, are four more app tiles representing an additional four open apps, with left being the newest after whatever is in the active window. These are all running, so selecting them expands the program to fill the screen in about one second. Fast!
This may sound more complicated than it is. In fact, the Xbox One's user interface often over complicates things with all its swipes and zooms into and out of apps. In practice, you're playing a game and pressing the controller's Xbox button – or saying "Xbox, go home" – to bring up a menu of additional applications to switch to. What you see is the game shrinking down to a window, right above four quickly accessible items. It feels like you're pulling back, like you're leaving the game, but in reality it's a presentational quirk that obscures a quick, manageable process that aligns itself to what you're using in a session.
Launching an app from scratch, as it were, can take between 5 and 10 seconds (and longer if, like Netflix, an online sign-in process must also be completed). Having a carousel of instantly accessible items is extremely useful, especially given the modular nature of the Xbox One's operating system. Everything is an app, and the ones you use the most stay in a lineup of near-instant activation. I encountered a few glitches here and there, with the Xbox Music streaming app and Netflix refusing to keep me signed in if they were both running, but otherwise I was moving on a circuit composed of a game, some social apps and another program to occupy me while a track loaded in
Forza Motorsport 5. I never had to do housecleaning or close apps manually (though you can), and the Xbox One never bumps your game out of the active list – unless you're launching another game.
Before we dive in to games, let's move out to the home screen one more time. To the right of the Home screen is a stack of "Featured" items, which can be anything from games to movies – anything that's available in the store and deemed worthy of promotion by Microsoft. One more step to the right and you get the Store page, split into four columns: Games, Movies & TV, Music and Apps. All these links will open the store app to the relevant category. At the bottom of this page is Bing search: a useful way to find content on your system or the store, though also a symptom of what could be considered a bloated multi-media system. It pairs especially well with Kinect, which impressed me with its ability to recognize what I was saying and toss it into the search bar.
To the left of the Home screen is another organizer in the form of Pins: profile-specific app tiles that you can stick to the front if you'd like to access them regularly, and without having to dig them out from "My Games & Apps," a horizontal, double-stacked string of mixed apps stretching into infinity on the right. Now, the Xbox One does bump the most recently used app to the left automatically, just as it does everywhere, but there is otherwise no way to filter the list.
To counter this shortcoming, you can pin applications directly from their store pages, even if you haven't installed them yet. You can also pin with surprising precision, selecting individual episodes of television shows. Clicking on them post-pin will launch the Xbox Video app, for example, and from there you can either purchase that episode or stream it through the application. Applications and content are tied together sensibly, though transitional animations and slightly inconsistent interfaces make things feel more segregated in the mind's eye.
On Kinect
Kinect helps with this perceived segmentation, offering what I consider an optional shortcut more than a primary interface for navigation. It does not hear every command flawlessly, but it gets most of them right. Ironically, the one I had the most trouble with was "stop listening," which is when you want the Kinect to disregard you immediately instead of timing out after a few seconds of silence.
Speaking to Kinect requires a bit of strategy on your part, because it's just not natural input on par with speaking – you are
commanding, and only certain configurations are understood. Even then it's not always consistent, with some commands requiring you to say "Xbox" even when the system indicates it's listening. You can often speak a string of punctuated commands after "Xbox," but "Xbox, volume up" must be said as such every time. When you do know the command string, however, you can say it without shouting or speaking like a drone. I have a South African accent and the Kinect understood me quickly and correctly for the most part, save for a few instances of my "Xbox, paws." Y'know, pause. Paaaause. Pooowse.
Here's a scenario in which I found Kinect truly convenient, and it should give you an idea of how it might suit you:
To get started, I say "Xbox, On." (The comma is important.) The Xbox One turns on my television and my separate audio receiver. I'm already signed in to my Xbox Live account by the time I sit down, and I'm greeted with a pleasant "Hi, Ludwig!" I could have done all of this with a controller, of course, but my intention might not be to play games today. No, today I'm going to make my roommates watch "Galaxy Quest," by Grabthar's hammer!
I have no idea if that's on Netflix, or Amazon, or Xbox Video. I could search those apps manually, or I could rely on the Xbox One's built-in Bing search. Typing even a short phrase through an on-screen keyboard and gamepad is a bother, so I say "Xbox, Bing." On the Bing page, I say "Galaxy Quest." It brings up a page of options, on which I can say "Xbox, Select" to highlight all available, speakable phrases. "Galaxy Quest," I say, and that brings me to a link to the video store. "Xbox Video," I say, and we're ready to rent it. (
Update: Galaxy Quest will also show up for Amazon Instant Video now, where it is free for Prime members.)
When you're faced with a screen of irregular voice commands – such as a screen of bizarre gamertags – you can say "Xbox, select" and it will highlight all acceptable on-screen phrases in green. Items that don't translate are given other designations, such as "Item 1" or "Person 1." The Xbox One is also clever to ask which one you meant should there be more than one instance of the same command word on screen.
I tried to trick the Kinect a few times, but it's generally good at blocking voices positionally. It may respond to "Xbox" commands from other speakers, but not from the ones you used during calibration. I tried having someone issue voice commands through Skype with no success, and the Kinect still heard me while I was listening to a loud stand-up comedy show on Netflix. (I highly recommend Aziz Ansari's "Buried Alive.")
As an additive feature, Kinect can be useful in quickly accessing apps - and I often preferred it if I wasn't planning on playing a game that session. You must know the command structure, though, and must repeat the "Xbox" opener with certain commands. If you pause after saying "Xbox," you're presented with a menu of possible branches from there. And remember, it's "Xbox, Go to
Ryse: Son of Rome." You can't say "Play" to launch a game, and you must use the full title. Grasp that, and you have the ability to launch any installed app with the "go to" command.
Holding up your hand, making a fist and pulling the menus from side to side is another option, but is spotty if you aren't in proper view – the wide angle lens captured my entire living room at about 6 feet away from the couch, but still had trouble identifying my hand from time to time.
Minority Report-ing is not as useful as the voice commands, and definitely not as impressive as the Kinect's best feature for store purchases: wave a voucher's QR code in front of it and – boom – content redeemed.
My roommates, by the way, now have profiles on the Xbox One, which allows them access to all my content with their own saves – they get a real kick out of sitting down on the couch and watching the Xbox greet them, even while I'm playing
Forza 5. It has a little more difficulty in dim light, however, and it seems to hate blankets.
On TV (Written by Richard Mitchell)
Setting up television on Xbox One is simple, requiring only the name of your cable provider and the manufacturer of your cable box. After that, the experience of watching television can be as simple or as complex as you like. If you want, you can just say "Xbox Watch TV" and then use your cable provider's remote as you normally would. Your cable box isn't going anywhere, after all, so your experience could remain largely unchanged from whatever it was before (with the added convenience of "Xbox On" also booting up your television). Every additional feature is just an overlay that the Xbox One places over your existing service.
If you want to dive deeper, the option is there. Say "Xbox Watch HBO," and the Xbox One will automatically tune to HBO. You can even do this from within another application, without the need to say "Xbox Watch TV." If your match of Killer Instinct is getting too intense, just say "Xbox Watch Lifetime" for some instant relaxation.
TV also houses the OneGuide, a custom channel and program guide. You can see what's on from here, including detailed information on specific shows. I tuned to New Girl on FOX (by saying Xbox New Girl), and it brought up a synopsis of the episode and also suggested other shows I might like (Happy Endings) and listed services where I might buy or rent them. I can say, "What's on TBS?" and the guide brings it up appropriately. Follow that by saying, "Conan," and I can see who Conan O'Brien's guests are tonight.
Also, while this isn't technically part of the TV service, Binging TV shows or movies will quickly direct you to the services on which they're available. This accommodates natural speech to some degree. After saying "I wanna watch something with space battles," Bing zeroed in on "space battles," offering me Battle: Los Angeles along with episodes of Battlestar Galactica and Dragon Ball Z.
It's not perfect, and Microsoft's channel database for voice recognition doesn't seem to be complete. I can say "Watch Science" and the Kinect is befuddled. "Epix" consistently tunes to FX. You can get most of the "big" channels using voice, but you'll still have to resort to archaic buttons from time to time. Overall, TV is implemented well enough that I sometimes forget the Xbox One is there at all. It's a genuine shock to see a notification that Killer Instinct has finished downloading a patch while I'm watching The Voice. I leave the room unattended for a hour as the TV blares away, not realizing that that means the Xbox One is still powered on. I'm not sure I'm comfortable leaving it on for such extended periods of time – that's a new frontier for consoles – but it's remarkable how well-implemented and unobtrusive TV is on Xbox One.
Installing Games
Game discs will begin installing as soon as you insert them into the Xbox One's Blu-Ray drive, and you'll be notified as soon they're ready to play. The Xbox One's notifications are dynamic as well – the message you receive in the notifications overlay can be clicked to launch the relevant game. As with the PlayStation 4, on-disc games must be installed to the hard drive to play, but can usually be launched before the process if fully completed. Once installed, the disc must be in the slot for the game to launch.
Play-ready times varied between games whether installed from disc or downloaded, with
Ryse: Son of Rome becoming available in under 3 minutes.
Dead Rising 3, on the other hand, had to hit 50 percent of its installation process before becoming available for play. The Xbox One can be turned off during a disc installation and will complete the process while in standby.
Games resume instantly from the home screen if you've already launched them, and will be exactly as you left them, even if you switch the Xbox One off (provided you've enabled standby mode).
I turned the Xbox One off while playing
Ryse, and its protagonist was still standing in the lush forest I had left him in when I re-activated the console. I had trouble with
Forza 5 resuming correctly after shutdown, however, and had to settle for a return to its title screen after waking the console. The feature was dubbed "in beta" by Microsoft at the time of testing, so we'll return to this convenient feature nearer to launch day. Updating a game with a patch also resets its state, and that's after you get over the fact that the Xbox One, in my testing, rudely halts the game the second a system update is available.
Update: At launch, the Xbox One instant game resume is still in "beta."
Games can be massive installations in excess of 30GB. The Xbox One includes a 500GB hard drive, and after loading
Forza 5,
Dead Rising 3,
Crimson Dragon and
Ryse: Son of Rome, I was left with ... well, no way of telling how much hard drive space had been consumed, short of adding up files sizes myself. In an irksome bit of coddling, the Xbox One offers no hard drive information for advanced users. The system is meant to speak up when your storage is getting slim, but why not offer an option to plan ahead?
Playing games, now with a decent D-Pad
The directional pad is a sore point of depression in the original Xbox 360 controller. Successfully manipulating the cheap, wobbly approximation of an input is not an acquired skill so much as an accumulated tolerance. Playing a game like
Street Fighter IV on it is a downright farce.
With the smaller Xbox One controller, Microsoft has opted for an outwardly simple, cross-shaped d-pad. There's no twist here. The unflinching smooth plastic feels assured – if a bit loud – in its clicks, but the cardinal directions are accurate and reliable. The A, B, X, and Y buttons are similarly M&M smooth and provide solid feedback when depressed. They don't feel luxurious, but effective.
More gentle are the new analogue sticks, which maintain the Xbox's asymmetrical arrangement of left stick up high and right stick in line with the lower d-pad. The dead zone on these is smaller than before, and the resistance feels adjusted to allow a lot of precise movements with very little motion from the thumbs. Movement from one end to the other felt entirely smooth even after hours of use, and the small, circular indentation at the top of the stick has a rubberized rim – good news if you're someone who pushes the stick from the outside with the side of your thumb, rather than pinning it down from the top.

The Start and Back buttons have been replaced with "View" and "Menu," two small plastic circles in the middle of the controller, right beneath the silver Xbox button. View is within easy reach of the left thumb and controls game-specific functions, while Menu acts much like Pause or Start. It's harder to reach on the other hand, because your thumb has to go over or alongside the right analog stick.
The left and right triggers now feature an "impulse effect" to simulate various forces. In
Forza 5 racing, for instance, the triggers hum and jostle when you change gears, or when your tires extend over the edges of a track. The effect does become diminished when the triggers are fully depressed (an easy feat, as they have an easy, low resistance now), but the excellent quality and directionality of the Xbox One's rumble makes up for it. The only issue in an otherwise superb controller is at the top: the bumper buttons are too high and too stiff, and pressing them means you have to tighten your grip on the whole controller. I also couldn't find a good way to reduce their stubbornness, whether pushing directly on top of them or raising my index fingers from just beneath them.
The Xbox One controller is made from a smooth, black plastic, so the two handheld prongs are key in maintaining a comfortable grip. The jutting battery compartment of the Xbox 360 controller is gone now, replaced with a covered AA nook that's flush with the controller's back. Inside the compartment rests the Xbox One controller's surprising super power: With a pair of rechargeable 2000 mAh batteries, I was able to use the controller consistently for over 25 hours. It can also connect via micro-USB cable, disable its wireless radio and become a proper wired controller.
Socializing, Skydrive and oh, Snap
Xbox Live is a crucial component of Microsoft's new console, though accessing friends has become more complicated in the system's modular design. Friends are now under the "Activity" app, which lets you view filtered lists of Gamertags (no real name support yet), follow people Twitter-style if they do not reciprocate a friend request, see their activity, and curate them all under a block of "favorites" displayed on the starting screen. Favoriting them is important, because the Activity app starts on the main screen every time you open it. There's no quick way to see who's online other than the favorites page.
However, viewing friends outside of your match still feels cumbersome. Now, while you're in a game, you hit the Xbox button, select "Activity" from Home, click on a friend's profile and invite from there. If you want to start a party with chat – oh, that's a different application, also launched from the Activity app. The process of seeing who's online and inviting them to a party feels in need of consolidation.
Multiplayer gaming, once you have your group together, is enhanced by the Xbox One's new chat headset, which offers good audio fidelity on the other end of a clunky connecter, plugged into the controller. The Xbox One's OS is ideal for jumping out of a game and watching some TED talks (there's an app!) while you wait for a lobby to fill up. A system notification will let you know when your matchmaking request is complete, and it hovers on screen long enough to catch you, even if you stepped away. If you'd like to keep an eye on the game more closely, you can also "Snap" another app within your view.
Xbox Snap is a system-wide feature that allows you to cram another application on top of the one you're running, in a slim vertical format. The Party app, for instance, pops up over the screen with a list of participants, and a double-tap of the Xbox button lets you switch control between the snapped app and the main program (or, say "Xbox, Switch"). Visually, this can feel more disruptive than a regular overlay, because a game in wide-screen perspective must be diminished in size, and there's a brief pause as it resizes every time. You can also Snap Xbox's Music streaming service to the screen, but losing visual real-estate to a musical addition seems inelegant at best.
That isn't to say Snap can't be helpful, when the application is suited to the presentation. The Xbox's "Help" application can be snapped whenever you're in need of explanation on an aspect of the user interface, and it functions as a helpful game manual when you've paused to scratch your head over something. Summoning it with voice ("Xbox, Snap [App name]") is also less disruptive than visiting the Home menu, even though control moves to the snapped app immediately. An app can be unsnapped in two ways:
Overall, Snap seems to work best with passive entertainment – like Netflix or Amazon Instant Video, which continues playing while you set up a party or fiddle with Achievements. And yes, there are Achievements for binging on Netflix, Xbox Video and other media apps, but no Gamerscore.
Another snap-capable (snappable?) app is the Xbox's built-in DVR, which slides in with the option to save game footage from an automatic 5-minute buffer. But there's another Kinect convenience: Say "Xbox, record that" and you'll have the last 30 seconds of gameplay filed away automatically.
The DVR stores clips in an app called "Upload," from which you can share or view game clips from friends or strangers. The interface is barren at this stage and cluttered in the public view of recent videos, but finding clips by games or friends is simple. You can also jump into Upload Studio from here, where you can easily trim clips down, add bookends, and your own commentary via Kinect or the chat headset.
You can upload clips for re-download and sharing in .mp4 format to Microsoft Skydrive, even while you return to your game. You get an account automatically when you connect via Xbox One, making the process utterly painless. The quality of the video is disappointing, with 1080p games like Forza 5 coming out dirty at a compressed 720p, but Microsoft is leaving your videos free to spread as you please, rather than locking you to Facebook or Twitter.
Keep your friends close and your favorites closer
Setting "favorites" is a crucial part of moving through the Xbox One's interface effectively. Your favorites from your friends list, for instance, will appear right on the front page of the Activity app, and will be an immediate option when the app is snapped to a game. Going through your list of favorites is also the easiest way to compare game and app Achievements with your friends.
The new Achievement app elevates the presentation of the Xbox's iconic in-game awards, with large, vibrant images tied to each accomplishment in another string of tiles. These are cumbersome to navigate (you have to open individual Achievements to read their description), but there's more granular information available. You can see which in-game awards were awarded alongside system-level Achievements, such as
Forza's matching driver badges and titles, and there's a percentage of completion, but we've seen it being reset, oddly, if an earlier save is loaded in certain games.
In comparison to other players, you can see how many hours you've put in and how you're doing according to other statistics. In
Ryse: Son of Rome, for example, your sword-perforated bodycount is also trumpeted.
Favorites also play a big role in tying system-level commands to apps, such as Skype. If you have favorites assigned in Skype, you can tell Kinect to "Skype [That Name]" from anywhere in the system. Names seem like they'd give Kinect a lot of trouble, but even my coworker Alexander Sliwinski was recognized after being anchored as a favorite. Here he is being surprised in an Xbox-to-Mac video call:
On Smartglass
There's one more interface tied to the Xbox One, and it lives on your phone or tablet. The Smartglass One app (different from the Xbox 360 version) is easily set up if your Xbox is on the same wireless network. From here, you get a truncated Home interface with your pins and a status bar showing what's playing on the console. There's also along a concise menu that lets you access your pins, look at a more simply presented friends list, and send messages. Using Smartglass as a keyboard is a convenient alternative to typing words out with a gamepad, since there's no chatpad peripheral yet – and Kinect won't listen to you reading the alphabet out.
Smartglass works well as a remote through Xbox One, giving you yet another convenient way to manipulate your television's volume through the Kinect's IR blaster. It can also stand in as a gamepad to navigate menus with up, down, left and right swipes, though using the d-pad is much faster.
Second screen experiences are offered through Smartglass on Microsoft's first-party games, allowing you to manage skills and upgrades in
Ryse: Son of Rome, for example, but none of the companion functions seemed meaningful beyond a brief diversion. Third-party apps, such as EA's Need for Speed Network or Ubisoft's Assassin's Creed 4: Black Flag companion, seem to be more robust and tailored to their respective games.
Conclusion
The success of the Xbox One is largely dependent on what you need for the living room, and whether you intend to use the system for multiple forms of media, with multiple people in mind. The user interface feels cluttered at times, and it has a definite learning curve, but it's also easy to carve out a quick and comfortable groove for yourself as you jump between a game and a few different applications. The Xbox One's app-driven interface is full of possibilities, living alongside quirks to be learned or updated in future.
It has unique, recommendable features: Kinect feels additive rather than obstructive if used as an optional shortcut – it's not 100 percent accurate, so it isn't 100 percent reliable yet. The Xbox One's software and games live alongside one another in a way they don't on other platforms, sculpting a menu based on how you use them and framing your options around entertainment, be it music, Blu-rays, games or streaming video.
Like "Smart" televisions (including
Panasonic's Viera line, which uses a similar interface of icons wrapped around a dynamic window), the Xbox One is cognizant of modern entertainment practices, of multi-tasking and streamed video consumed alongside AAA games. Rather than reject cable TV entirely, the Xbox One swallows it and resurfaces every channel inside its own interface.
In covering all its bases, the Xbox One has to offer ever more options to navigate multiple mediums effectively: There's a high-quality game controller, there's a remote hidden in your smartphone, there are voice commands and hand waves. There's never been anything like it, and it's a wonder that I was able to grow comfortable with the Xbox One after regular use. It's big when it first lands in your living room, but it starts to shrink as you assemble your own routes through its many layers of apps, games, music and on-demand shows.
The Xbox One assumes you subscribe to its idealization of the living room: the family encircling the all-singing, all-dancing entertainment peeling out of a dominant television. Your house, apartment or dorm room might not be compatible with Microsoft's vision, and that might lead you to wonder why you wouldn't buy a thing that just plays games. With $500 and an Xbox Live subscription in mind, my advice is to consider the Xbox One not as a pure, personal vector for games, but something that might accompany you and your friends for one long, lazy Saturday.